Главный экран вашего телефона – это место, которое приветствует вас первым после разблокировки. На нём также содержатся все ваши приложения и виджеты, к которым вы можете получить доступ, переключая их влево или вправо.
В этом руководстве мы покажем вам, как настроить макет главного экрана и виджеты в EMUI 10.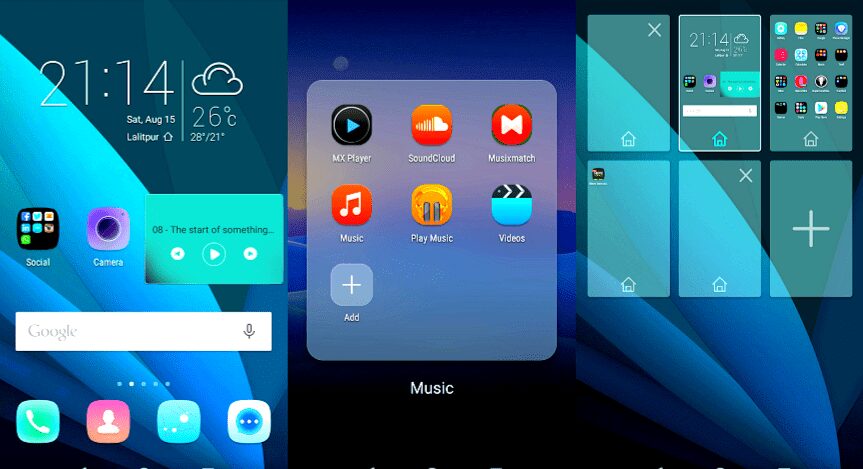
Домашний экран:
Выберите шаблон макета:
Сожмите два пальца на главном экране, перейдите в «Настройки главного экрана»> «Макет», затем выберите шаблон макета, который вы предпочитаете.
Держите значки выровненными:
Сожмите два пальца на главном экране, чтобы войти в режим настроек Начального экрана, затем включите автоматическое выравнивание. Если эта функция включена, пустые места будут автоматически заполняться при удалении приложений.
Положение значка главного экрана блокировки:
Сожмите два пальца на главном экране, чтобы войти в режим настроек Начального экрана, затем включите Блокировку макета.
Переместите значок приложения:
Нажмите и удерживайте значок приложения, пока ваш телефон не завибрирует, а затем перетащите его в нужное место.
Поместите значки приложений в папки:
- Для удобного управления значками ваших приложений вы можете поместить похожие приложения в папку и назвать ее.
- Нажмите и удерживайте значок приложения, пока ваш телефон не завибрирует, а затем перетащите его поверх другого приложения. Папка будет автоматически создана для размещения этих двух приложений.
- Откройте папку, коснитесь ее имени, затем введите имя для нее.
Добавить значки приложений в папку или удалить их:
Откройте папку и коснитесь значка +:
- • Выберите одно или несколько приложений и коснитесь OK, чтобы добавить их в папку.
- • Отмените выбор одного или нескольких приложений и коснитесь OK, чтобы удалить их из папки. Если вы отмените выбор всех приложений, папка будет удалена.
Переместить страницу экрана:
Сведите два пальца на главном экране, чтобы получить доступ к редактору.
Нажмите и удерживайте экранную страницу, которую вы хотите переместить, затем перетащите ее в нужное место.
Управление виджетами:
Вы можете добавлять, перемещать или удалять виджеты на главном экране, такие как блокировка экрана, погода, блокнот, часы, контакты и календарь, в соответствии с вашими личными требованиями.
Добавить виджет на главный экран:
- Сведите два пальца на главном экране, чтобы получить доступ к редактору.
- Нажмите Виджеты, затем проведите пальцем влево, чтобы просмотреть все виджеты.
Некоторые виджеты, такие как Погода, бывают разных форматов. - Коснитесь виджета, чтобы просмотреть все форматы, затем проведите вправо, чтобы вернуться.
- Нажмите на виджет, чтобы добавить его на главный экран. Если на текущей странице экрана нет места, нажмите и удерживайте ее, а затем перетащите на другую страницу экрана.
Перемещение или удаление виджета
Коснитесь и удерживайте виджет на главном экране, пока телефон не завибрирует, затем перетащите его в нужное положение или коснитесь Удалить.




