Вам может быть интересно, как использовать Samsung S Pen, особенно если вы недавно купили Samsung Galaxy Z Fold 3, Galaxy S21 Ultra или другое недавнее устройство Samsung.
И тут есть чему поучиться. Хотя давние пользователи Galaxy Note, возможно, уже знакомы с некоторыми способами, которыми S Pen может улучшить взаимодействие с пользователем, всегда есть новые уловки, которые можно попробовать. Или, возможно, вы совсем не знакомы с S Pen.
В любом случае, в нашем руководстве по использованию Samsung S Pen есть чему поучиться. Итак, стилус наготове, поехали.
Как использовать Samsung S Pen: с какими устройствами оно работает?
Первое, что следует отметить, это то, что на самом деле существует несколько перьев Samsung S Pen, хотя функциональность в целом одинакова, независимо от того, что вы используете.
Как следует из названия, Samsung S Pen Fold Edition предназначен только для использования с Galaxy Z Fold 3, тогда как S Pen Pro работает с Z Fold 3, серией Tab S7, серией Note и Galaxy S21 Ultra.
В этом руководстве мы использовали Z Fold 3 с S Pen Fold Edition, но все, что описано ниже, будет работать так же на любом другом последнем устройстве S Pen, с небольшими различиями в том, как отображаются на экране.
1. Первое, что нужно сделать при изучении использования стилуса Samsung S Pen, – это парить в S Pen над главный дисплей и Нажмите в кнопка сбоку пера. Это вызовет быстрое меню со списком популярных опций, которые вы можете настроить в зависимости от вашего использования. Для этого коснитесь значка шестеренки в левом нижнем углу.

2. Далее, нажмите “Ярлыки.”
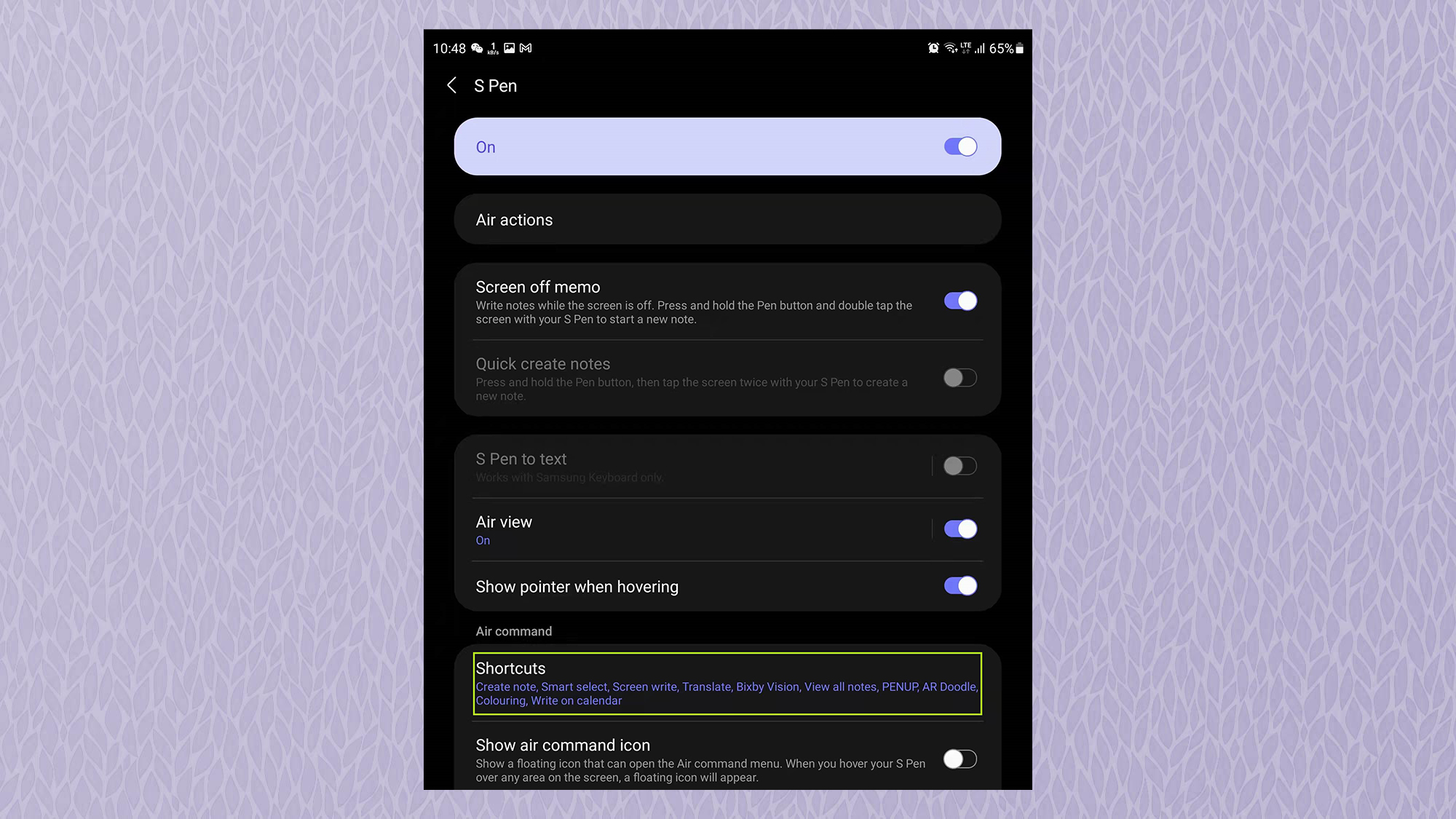
3. Теперь вы увидите список всех доступных Возможности S Pen. К правильно дисплея – это функции, которые уже прикреплены к быстрому меню. Эти функции выделены серым цветом в главном меню слева.

4. Добавить новаую функцию в быстрое меню, нажмите пальцем или S Pen. Теперь он появится на быстром меню. Удалить функцию из быстрого меню, нажмите в серый круг с красной линией внутри.
Как использовать Samsung S Pen: для чего нужны разные функции
Функции S Pen на вашем устройстве Samsung имеют множество применений. Некоторые из них могут оказаться действительно полезными, а другие – вообще никогда. Давайте посмотрим, как по очереди использовать различные функции Samsung S Pen, и вы увидите, какие из них могут вам подойти.
Как использовать Samsung S Pen: создание заметки
Создать заметку позволяет делать заметки, которые можно сохранить на потом. Мой любимый инструмент здесь – «преобразовать в текст»Вариант вверху. Нажмите это, и он должен делать то, что описывает – даже с таким неразборчивым почерком, как мой.

Как использовать Samsung S Pen: Smart Select
Умный выбор позволяет проявить творческий подход со снимками экрана на устройстве Samsung. Выбрав эту функцию, вы заметите, что в нижней части дисплея появляется список. Поиграйте, чтобы увидеть, как работает каждый из них. Мой любимый лассо, который позволяет выделить определенную часть фотографии и автоматически обрезать ее, выбрав «автоматический выбор» после ее выделения – как продемонстрировала моя модель Peanuts.

Как использовать Samsung S Pen: запись с экрана
В Запись с экрана Функция в основном делает снимок экрана и позволяет рисовать или обрезать его с помощью S Pen. Это удобно для добавления аннотаций к изображениям перед их отправкой или сохранением. У нас есть отдельное руководство, как сделать снимок экрана на Samsung Galaxy Z Fold 3 с более подробной информацией.

Как использовать Samsung S Pen: живые сообщения
С участием Живые сообщения вы можете сделать фото или видео и сделать на нем заметку с помощью S Pen, которое затем ваше устройство превратит в видео с яркими эффектами. По общему признанию, это довольно забавно, когда вы впервые пробуете его, но, вероятно, вы не будете использовать его более одного раза.

Как использовать Samsung S Pen: Bixby Vision
Хотя Биксби не является всеобщим любимым виртуальным помощником, Биксби видение Функция S Pen на самом деле весьма полезна. После активации вы можете наведите перо S Pen на веб-страницы или изображения галереи. Затем Биксби предложит найти изображение в приложении для покупок Amazon или, среди прочего, скопировать выделенный вами текст.

Как использовать Samsung S Pen: перевод
Если вы часто используете приложения или веб-сайты на языке, на котором вы не говорите, S Pen Перевести Эта функция заставит вас задуматься, почему вы раньше не воспользовались S Pen. Ты просто выберите язык, с которого хотите переводить, и на, наведите указатель мыши на текст, и вам почти сразу же будет показан перевод.

Как использовать Samsung S Pen: увеличение
В Увеличить Функция превращает S Pen в увеличительное стекло, позволяя увеличивать масштаб любого изображения на экране. Это особенно удобно, если вы хотите более подробно изучить фотографию или документ или просто представить себя Шерлоком Холмсом.

Как использовать Samsung S Pen: взгляд
При активации внутри приложения, фотографии или документа, Взглянуть мельком сжимает его в крошечную рамку в углу экрана. При наведении указателя мыши на прямоугольник он расширяется., снова переведя его в полноэкранный режим. Взгляд может быть полезен, если вы делаете заметки и хотите ссылаться на документ или изображение во время написания.

Как использовать Samsung S Pen: все заметки
С понятным названием Просмотреть все заметки открывает все заметки, сохраненные на вашем устройстве, предоставляя вам быстрый доступ к ним. Ты сможешь коснитесь заметки, чтобы перейти к ней и начать редактирование это еще раз, или просто прочитайте свои каракули.

Как использовать Samsung S Pen: PENUP
В PENUP Функция просто открывает приложение PENUP, в котором представлены рисунки, отправленные пользователем, созданные с помощью S Pen. Есть несколько черно-белых контуров, которые вы можете раскрасить, чтобы создать свои собственные, или вы даже можете найти несколько более амбициозных работ и попытаться воспроизвести их шаг за шагом с помощью видеогида в реальном времени.

Как использовать Samsung S Pen: AR Doodle
Вы, вероятно, не будете использовать AR Doodle очень часто, если не развлекать скучающих детей на несколько минут, но, может быть, однажды это пригодится. Он позволяет рисовать трехмерные каракули с помощью S Pen на видео, а когда вы закончите, вы можете просматривать свои работы в режиме AR в реальном времени.

Как использовать Samsung S Pen: раскраска
В Раскраска открывает список пустых цветных контуров, которые вы можете сделать красивыми с помощью S Pen. Это хороший способ попрактиковаться в навыках работы с S Pen, приняв участие в расслабляющей деятельности. Каждый план содержит примеры, присланные пользователями ниже, если вам нужно вдохновение.

Как использовать Samsung S Pen: писать в календаре
Если вы используете календарь на своем устройстве Samsung и пропускаете старый добрый метод записи встреч или обводки важных событий, вас заинтересует возможность Писать в календаре. Как следует из названия, это открывает ваше приложение-календарь и позволяет писать, рисовать и комментировать в своем приложении-календаре, как если бы это был настоящий бумажный календарь.

Как использовать Samsung S Pen: Air View
S Pen также является отличным инструментом для навигации по телефону или планшету благодаря Air View. Это позволяет вам использовать S Pen для выполнения таких действий, как наведение курсора на фотографии в приложении галереи для их предварительного просмотра, прокрутка веб-страниц в Интернет-браузере Samsung путем наведения указателя мыши на верхнюю или нижнюю часть экрана или предварительный просмотр видео путем наведения пера на шкала времени в приложении видеопроигрывателя по умолчанию.
1. Чтобы активировать Air View, откройте настройки меню, проводя вниз сверху экрана, затем нажмите на шестеренку.

2. Прокрутить вниз к “Расширенные возможности“, затем нажмите на них.

3. Прокрутить вниз к “S Pen“и коснитесь его.

4. Прокрутите вниз к “Air View” и нажмите переключать рядом с ним, чтобы включить эту функцию. Чтобы увидеть демонстрацию различных функций обзора воздуха, нажмите “Air View”.

Далее: Этот лайфхак для камеры Samsung навсегда изменит ваше отношение к селфи




