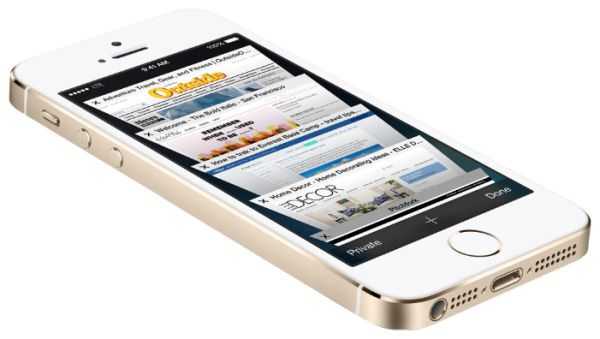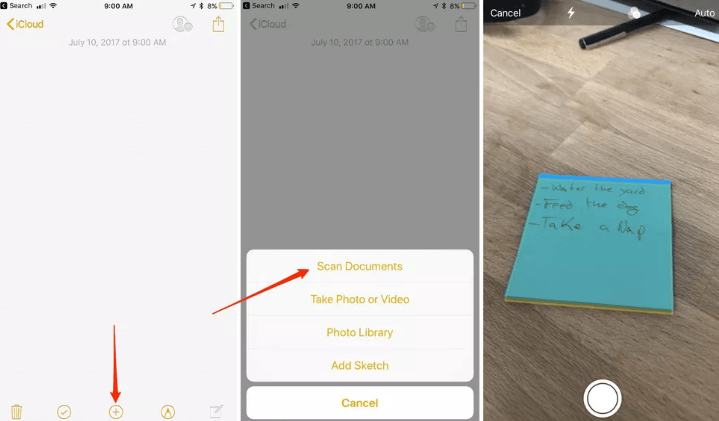У Apple есть хорошая традиция создавать функции в iOS, которые отменяют необходимость установки сторонних приложений для некоторых пользователей. Например, с выпуском iOS 11 Apple добавила сканер документов вместе с возможностью передавать и сохранять отсканированный документ на ваше устройство.
Вместо того, чтобы запускать эту функцию в автономном приложении, Apple встроила ее в приложении Заметки. Вот, что вам нужно знать:
Сканирование документа на iPhone, iPad и iPod touch с помощью приложения Заметки
Поместите документ (документы) на ровную поверхность, в хорошо освещенную область. Откройте приложение «Заметки», создайте новую заметку (или добавьте сканирование в существующую, если хотите). Нажмите «+» в нижней части экрана, затем выберите «Сканировать документ».
Появится экран, похожий на камеру, с желтым полем сканирования и поиском документа. Лучше всего, если вы попытаетесь удержать устройство iOS прямо над документом, но это необязательно. Apple разработала свой сканер документов для работы под разными углами.
Когда приложение распознает документ, оно автоматически захватит сканирование – вам не нужно ничего делать, кроме как ждать. Однако есть кнопка, позволяющая вручную захватить изображение, когда приложение пытается найти документ.
Маленький эскиз каждой страницы будет показан в нижнем левом углу, и сканер останется открытым, чтобы продолжить сканирование нескольких страниц. Когда вы закончите, нажмите « Сохранить».
Отрегулируйте скан
Бывают случаи, когда приложение Заметки не может точно определить точные углы документа, поэтому оно будет захватывать скан, но попросит отрегулировать углы. Перетащите каждый угол увеличительного стекла в нужное место, а затем нажмите «Сохранить».
При использовании инструмента настройки не помещайте ваш палец слишком близко к углу. Если вы находитесь в общей области, вы можете перетащить и настроить по мере необходимости. В противном случае вы закрываете увеличительное стекло и не видите свои корректировки.
И что дальше?
Отрегулируйте цветовую схему отсканированного документа, подпишите, выделите разделы, поделитесь или сохраните документ, используя общий список iOS.
Выберите параметр «Разметка как PDF», чтобы скрывать сканирование в формате PDF, нарисуйте его пальцем на iPhone или iPad или используйте «Карандаш Apple», чтобы отметить его на iPad Pro.