Не важно какой у вас телефон, мы поможем найти простейший способ сделать скриншот
СОДЕРЖАНИЕ
Телефоны Acer
Телефоны Asus
Телефоны Google
Телефоны HTC
Телефоны Huawei и Honor
Телефоны Lenovo
Телефоны LG
Телефоны Motorola
Телефоны Samsung
Телефоны Sony
Телефоны ZTE
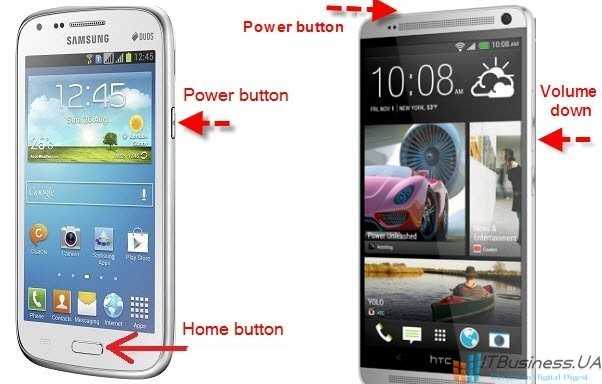 Каждый телефон на Android отличается, как и создание скриншотов на них. Несмотря на то, что Android 4 представил простые скриншоты для всех с удобной комбинацией клавиш включения и понижения громкости, это все равно может быть сложной задачей. Вот почему некоторые производители внедрили новые методы. Мы здесь, чтобы помочь: просто найдите свой Android-телефон в приведенном выше списке, чтобы узнать различные способы захвата, совместного использования и сохранения снимка экрана.
Каждый телефон на Android отличается, как и создание скриншотов на них. Несмотря на то, что Android 4 представил простые скриншоты для всех с удобной комбинацией клавиш включения и понижения громкости, это все равно может быть сложной задачей. Вот почему некоторые производители внедрили новые методы. Мы здесь, чтобы помочь: просто найдите свой Android-телефон в приведенном выше списке, чтобы узнать различные способы захвата, совместного использования и сохранения снимка экрана.
Acer
- Удерживайте кнопки питания и уменьшения громкости в течение нескольких секунд.
- Потяните панель уведомлений, чтобы открыть быстрые настройки и нажмите значок «Скриншот».
Asus
- Удерживайте кнопки питания и уменьшения громкости в течение нескольких секунд.
- Потяните панель уведомлений, чтобы открыть быстрые настройки и нажмите значок «Скриншот».
- Nexus: удерживайте кнопки питания и уменьшения громкости в течение нескольких секунд.
- Pixels: удерживайте кнопки питания и уменьшения громкости в течение нескольких секунд.
HTC
- Серия HTC U: удерживайте кнопки питания и уменьшения громкости в течение нескольких секунд.
- HTC 10: Удерживайте кнопки домой и питания или удерживайте кнопки питания и уменьшения громкости в течение нескольких секунд.
- Все остальные телефоны HTC: удерживайте кнопки питания и уменьшения громкости в течение нескольких секунд.
Huawei и Honor
- Удерживайте кнопки питания и уменьшения громкости в течение нескольких секунд.
- Выдвиньте панель уведомлений, переключитесь на «Ярлыки» и коснитесь значка «Скриншот».
Lenovo
- Удерживайте кнопки питания и уменьшения громкости в течение нескольких секунд.
- Выдвиньте панель уведомлений и коснитесь значка «Скриншот».
LG
- Удерживайте питание (расположенное на задней панели телефона) и кнопки уменьшения громкости в течение нескольких секунд.
- Выдвиньте панель уведомлений и нажмите значок Capture +.
Motorola
Удерживайте кнопки питания и уменьшения громкости в течение нескольких секунд.
Samsung
- Galaxy S8 и Note 8: удерживайте кнопки питания и уменьшения громкости в течение нескольких секунд.
- Galaxy S7 и младше: удерживайте кнопки домой и питания пару секунд.
Sony
- Удерживайте кнопки питания и уменьшения громкости в течение нескольких секунд.
- Удерживайте нажатой клавишу включения, пока не появится экран, и нажмите «Снимок экрана».
ZTE
Удерживайте кнопки питания и уменьшения громкости в течение нескольких секунд.
На поддерживаемых телефонах вы также можете попросить Google Assistant сделать снимок экрана для вас. Когда вы на экране, который хотите снять, просто скажите «ОК Google, сделай снимок экрана», и он сохранит изображение экрана под интерфейсом Assistant. Поэтому, если вы хотите захватить экран Google Assistant, вам придется использовать аппаратные кнопки.
Чтобы создать резервную копию скриншотов, вам нужно перейти в Google Фото.
Сохранить и поделиться
Как только вы снимете свой скриншот, вы можете создать ярлык для него на панели уведомлений. Нажмите его, и вы сможете отредактировать или поделиться им.
Если вы хотите создать резервную копию скриншотов в Google Фото, вам может потребоваться сообщить об этом телефону. Откройте боковую панель в Google Фото, затем папку устройства. Нажмите «Скриншоты» и переключатель «Резервное копирование и синхронизация». Оттуда все ваши скриншоты будут скопированы в Google Фото.
Телефоны на Android Froyo и старше
Если у вас есть мобильный телефон с предустановленным Android 2.3, создание скриншота – довольно сложная задача. Пользователям Froyo понадобится ПК, USB-кабель, некоторые ноу-хау и программное обеспечение сторонних разработчиков.
Установка программного обеспечения
Еще в те дни Google думал, что разработчики будут заинтересованы в захвате скриншотов Android. Загрузите и установите бесплатный Android SDK (комплект для разработки программного обеспечения). Посетите сайт и обязательно выберите правильную версию для своей ОС.
Для программного обеспечения также требуется Java. У Mac OS X есть необходимые инструменты, которые уже встроены. Пользователи Windows должны загрузить Java Development Kit. Установите Android SDK и Java.

Запустите диспетчер SDK из скачанного Android SDK. (В Windows при появлении запроса выберите «Извлечь все».) Примите условия и нажмите «Установить». SDK загрузит остальные пакеты, а затем обновит себя с помощью последних файлов. Этот процесс может занять около 30 минут.
Запустите DDMS (Dalvik Debug Monitor) в папке Android SDK Tools. Программное обеспечение откроет консоль на мгновение, а затем запустит графический интерфейс в другом окне. Дайте ему мгновение, но если он закроется, и, кажется, что возникла ошибка – как это случилось со мной в моих тестовых системах – попробуйте снова запустить DDMS.

На устройстве Android откройте «Настройки», «Настройки приложений», «Разработка» и выберите «Отладка USB». Подключите Android-устройство к компьютеру.
В Windows, если Android не отображается в списке в приложении Dalvik Debug Monitor, перейдите в диспетчер устройств. Щелкните правой кнопкой мыши на Android-устройстве и выберите «Обновить драйвер». Выберите «Выполнить поиск драйверов на этом компьютере», нажмите «Обзор» и перейдите в папку драйвера USB в папке Android SDK. Нажмите Далее. Подтвердите следующее приглашение для установки драйвера. Вернитесь к монитору отладки Dalvik; ваш Droid теперь должен быть указан.

В любой ОС, если ваше устройство Android по-прежнему не отображается в мониторе отладки Dalvik, убедитесь, что вы выбрали режим отладки USB. Кроме того, перетащите меню вниз с верха экрана Android и выберите USB-соединение. В большинстве случаев вам нужно будет выбрать USB Mass Storage. (Мне пришлось выполнить этот шаг на Droid X, потому что он сначала настроен в режиме ПК.) Но попробуйте режим ПК, если программное обеспечение не находит ваш Android; это может решить проблему.
На компьютере щелкните значок телефона в левом верхнем углу, чтобы выбрать Android. На Android подготовьте момент, который хотите захватить. На компьютере выберите «Устройство», «Захват экрана». Нажмите «Сохранить». При необходимости повторите процесс для других скриншотов.
Получите root
Если вы опытный энтузиаст Android, вы можете снимать скриншоты, не подключаясь к компьютеру вообще. Однако, вам придется получить root права.

Как правило, ОС Android препятствует работе приложений-скриншотов, потому что они требуют более глубоких разрешений. Однако процесс получения root прав предоставляет возможности суперпользователя, предоставляя вам разрешение делать все, что вы хотите.
После ищите в Android Marketplace скриншот, чтобы найти различные приложения, такие как Screenshot и Screenshot It. Вы активируете скриншоты с таймером, встряхивая телефон или с помощью другой команды, и затем приложение захватит ваше устройство.
Легко, правда?
